
Al contratar los servicios de Jazztel Internet, te instalarán en casa el router Livebox Fibra.
De aspecto sencillo y diseño minimalista, este router WiFi que nos ofrece mi Jazztel, es un router más ONT para fibra óptica, todo integrado en un mismo dispositivo, con lo que se reducen aparatos y cableado en tu red WiFi.
Con capacidad para doble banda (2,4 o 5 GHz) y a pesar de disponer de antenas internas, la cobertura y alcance para múltiples dispositivos en viviendas de tamaño medio está garantizada. Y si prefieres la conectividad por cable, el Livebox fibra Jazztel te ofrece 4 puertos LAN Gigabit Ethernet y también dispone de 1 puerto USB 2.0.
Por todo ello, acabas de recibir en casa uno de los mejores router WiFi que ofrecen hoy en día las operadoras de fibra óptica para conectar una gran variedad de dispositivos que existen actualmente en los hogares sin que se resienta su rendimiento.
Para sacarle todo su potencial, deberás configurar router Jazztel de forma óptima, para ello te daremos una serie de consejos para que disfrutes de todo tu ancho de banda contratado.
Cómo instalar Livebox Fibra de Jazztel
Lo primero que tenemos que tener en cuenta es el lugar de instalación del router. Evita situarlo en lugares cerrados como armarios, cajones o detrás del televisor, lo ideal es colocarlo en espacios abiertos. También ten en cuenta no colocar objetos encima del router ni colocarlo en superficies metálicas. Lo ideal sería colocarlo en algún lugar elevado y así conseguirás la máxima cobertura de la señal WiFi.
Una vez solucionado el lugar de instalación, vamos a continuar con los pasos a seguir para instalar tu nuevo router Jazztel fibra.
- Desconecta los equipos antiguos (si los hubiera).
- Conecta el cable de fibra óptica que va desde la roseta al puerto naranja etiquetado como «Fibra» de tu router livebox fibra jazztel.
- Conecta el cable de alimentación a un enchufe de corriente y al router.
- En el caso que tengas teléfono, conéctalo a uno de los dos puertos disponibles para ello (puerto azul o violeta).
- Si necesitas conectar algún dispositivo como ordenadores, consolas, etc, utiliza los puertos ethernet etiquetados como «GE1, GE2, GE3 o GE4».
- Enciendo tu router Livebox. La luz etiquetada como «Power» se pondrá en verde y 3 minutos después aproximadamente, la luz etiquetada como «Fibra» parpadee.
- Conectar los dispositivos mediante WiFi utilizando el nombre y contraseña de la red WiFi que se encuentra en la etiqueta alojada debajo de tu dispositivo. También lo puedes realizar por cable directo a algunos de los puertos ethernet de tu router jazztel livebox.
- Accede mediante un navegador web a la página de configuración del router tecleando http://liveboxfibra o http://192.168.1.1 e introduce la contraseña proporcionada por Jazztel (ONT Password).
- Una vez introducida la contraseña, al cabo de unos 30 segundos aproximadamente, la luz etiquetada como «Fibra» se pondrá de color verde. En caso que la contraseña no fuera correcta, la luz permanecerá parpadeando en naranja.
- Un minuto después, te aparecerá de color verde la luz etiquetada como «Internet», en este momento ya tendrás acceso a Internet.
- Y si todo ha funcionado correctamente, poco después verás de color verde las luces etiquetadas como «Teléfono» y «WI-FI», lo que querrá decir que ya tienes línea telefónica y red WiFi para conectar todos tus dispositivos.
Luz roja router Livebox fibra WiFi
Si detectas en la parte frontal de tu Livebox fibra una luz roja en lugar etiquetado como «Fibra», es sinónimo de que no hay señal, revisa tu conexión del cable de fibra óptica que va desde tu router hasta la roseta, ya que puede ser debido a algún problema relacionado con tu fibra.
Si todas las conexiones son correctas, en la parte de atrás verás el botón de «reset«. Introduce un objeto punzante durante aproximadamente 10 segundos, todas las luces se apagarán y empezará a formatearse dejando la configuración original de fábrica. Una vez acabado este proceso, comprueba si la luz se queda en verde.
Si has realizado estas dos acciones y continua la luz roja en tu router Livebox, tendrás que ponerte en contacto con el servicio de atención al cliente de Jazztel.
Luz azul Livebox fibra WiFi
Las actualizaciones del software de tu router WiFi Livebox las reconocerás cuando observes una luz azul en la parte etiquetada como «Actualización». Normalmente ocurre cuando acabas de configurar tu enrutador Livebox Fibra por primera vez, pero también cuando hay disponibles nuevas versiones del software de tu router.
Recuerda no apagar o reiniciar tu dispositivo mientras veas la luz azul en el router Jazztel. Una vez acabe la actualización, el router Jazztel se reiniciará solo.
A continuación, te mostramos un vídeo explicativo de los pasos comentados anteriormente para que te sea más fácil llevarlos a cabo.
Cómo configurar router Jazztel
Lo primero que debemos tener en cuenta es el modelo de router proporcionado por Jazztel. La compañía ha ido utilizando una gama muy variada de routers dependiendo de la tecnología de la que disponíamos en casa (fibra óptica o ADSL). Pero, aunque el software de cada dispositivo pueda ser diferente, la base en todos ellos es la misma, por lo que los consejos que te daremos a continuación pueden valer para todos los modelos.
Entrar router Jazztel
Para entrar a configurar router Jazztel Livebox Fibra, tendremos que estar conectados al dispositivo mediante cable RJ45 a uno de los puertos de nuestro router o mediante WiFi. A continuación, te enseñaremos una serie de pasos para entrar en router Jazztel:
- Teclearemos en barra de nuestro navegador (Firefox, Google Chrome, Internet Explorer, etc…) una de las siguientes direcciones: http://liveboxfibra o http://192.168.1.1.
- Se nos abrirá la pantalla principal de acceso router Jazztel.
- Aquí tendremos que poner la contraseña (2) que podrás encontrar en la etiqueta situada debajo del router (suele ser la misma contraseña que la de las redes WiFi de tu router). El usuario viene introducido por defecto y es admin (1). Una vez introducido la contraseña pulsar «Entrar» (3).
- Una vez introducida la contraseña que nos proporcionan, ya estarás dentro del menú de configuraciones de tu router Liveboox fibra.
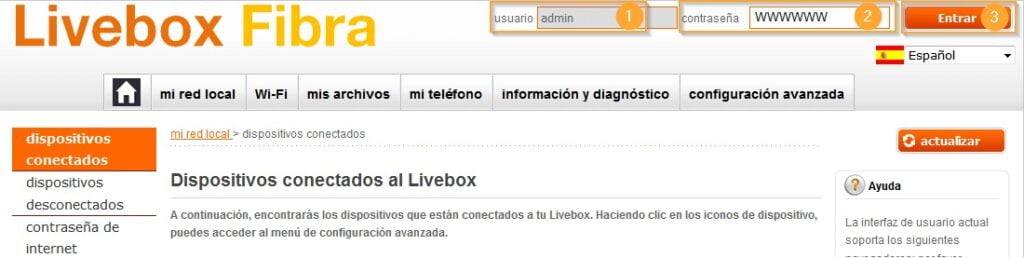
Cambiar contraseña router Jazztel
Es aconsejable cambiar la contraseña de acceso al router ya que conociendo la compañía y el modelo de router que utiliza, no sería muy difícil para un hacker hacerse con tu contraseña y acceder al router livebox fibra. Es por ello que te aconsejamos como medida de seguridad que te dispongas a configurar router fibra Jazztel para cambiarla. Si no sabes cómo cambiar contraseña WiFi Jazztel, a continuación, te mostramos los pasos a seguir para realizarlo:
- Entrar al router Jazztel (sino sabes cómo consulta nuestro apartado «Cómo entrar al router«).
- Dirígete a la opción «configuración avanzada» (1) y una vez dentro pulsa «Administración» (2).
- Completa las casillas de «contraseña actual» (3), «nueva contraseña» (4) y «confirma la nueva contraseña» (5). Recuerda que la contraseña actual es la que has utilizado para acceder router Jazztel y que encontrarás en la parte inferior de tu enrutador.
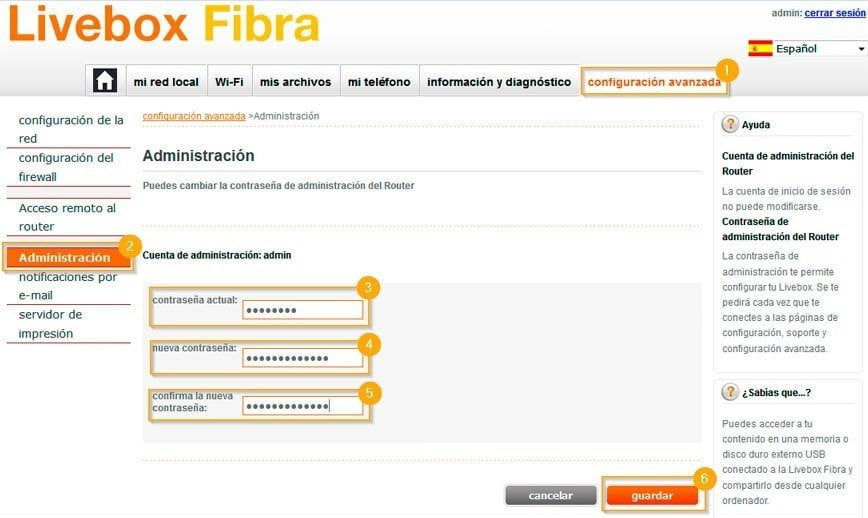
Cambiar contraseña WiFi Jazztel
Otro de los consejos más importantes a nivel de seguridad es el relacionado con cambiar contraseña WiFi. Igual que instalamos una alarma para evitar los robos, deberíamos prestar más atención a la seguridad de nuestra red doméstica.
No engañamos a nadie cuando decimos que un router es una ventana abierta a nuestra información privada y es por ello, que debe cuidarse este aspecto con detalle. La mayoría de los usuarios de estos dispositivos no cambiamos nunca estos datos, con lo que estamos expuestos a que nos roben datos o se conecten a nuestra red WiFi.
Para saber cómo cambiar clave WiFi Jazztel sigue esto sencillos pasos:
- Entrar en el router Jazztel (dirígete al apartado «Cómo entrar al router» si no sabes cómo hacerlo).
- Dirígete a la pestaña «Wi-Fi» (1) situada en el menú superior de tu Livebox Fibra Jazztel.
- En el menú de la izquierda, selecciona la opción «Wi-Fi principal» (2).
- Verás diferenciadas las redes de 2.4 y 5GHz. En ambas podrás cambiar tanto el nombre de tu red WiFi como su contraseña en los campos «nombre del Wi-Fi (SSID)» (3) y «clave Wi-Fi» (4) respectivamente (te recomendamos que la contraseña contenga letras mayúsculas, minúsculas, números y símbolos, para que sea más segura).
- Y finalmente, pulsa sobre el botón «guardar» y ya tendrás los nombres de las redes WiFi y sus contraseñas definidas por ti (recuerda volver a conectar todos tus dispositivos al Livebox fibra a los nuevos nombres de redes definidos y sus contraseñas respectivas).
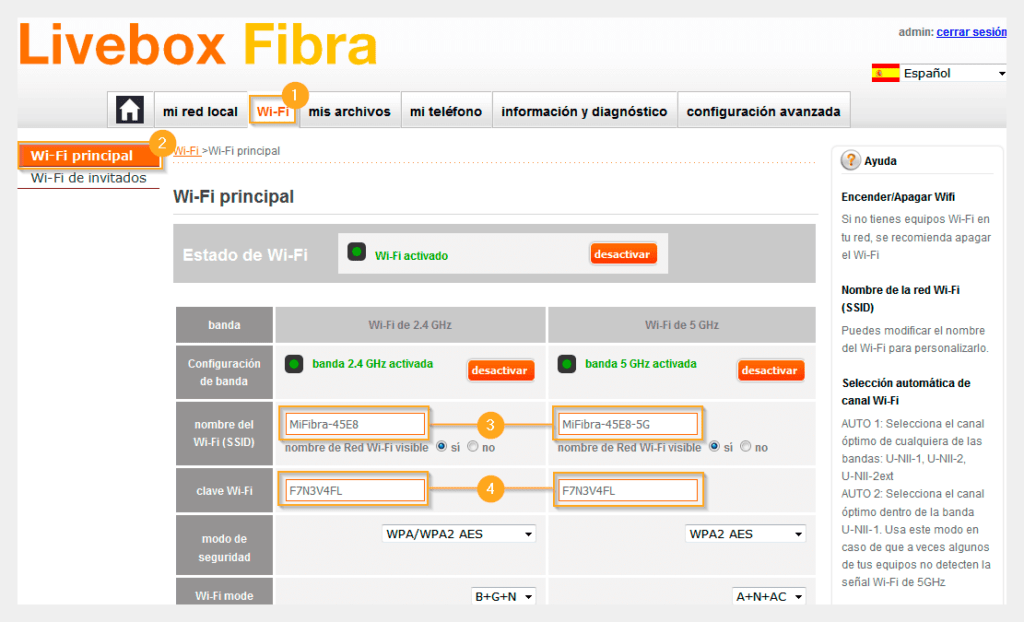
Abrir puertos del router Livebox Fibra Jazztel
Hoy en día cada vez toma más fuerza los deportes electrónicos también conocidos como eSports, los juegos online o los programas de intercambio de P2P (los que se utilizan para descarga de música o películas como puede ser Emule, BitTorrent, etc). El router Livebox Fibra Jazztel no viene configurado para ello, por lo que será necesario abrir puertos router Jazztel.
- Entra al panel para configurar router Jazztel (dirígete al apartado «Cómo entrar al router» si no sabes cómo hacerlo).
- Dirígete a la opción «configuración avanzada» (1) y una vez dentro selecciona en el menú de la izquierda “configuración de la red” (2).
- El router Jazztel Livebox incorpora la apertura de puertos automática gracias a la funcionalidad “Universal Plug and Play” (UPnP). Para comprobar que esté activada, selecciona en el menú central la opción «UPnP» (3).
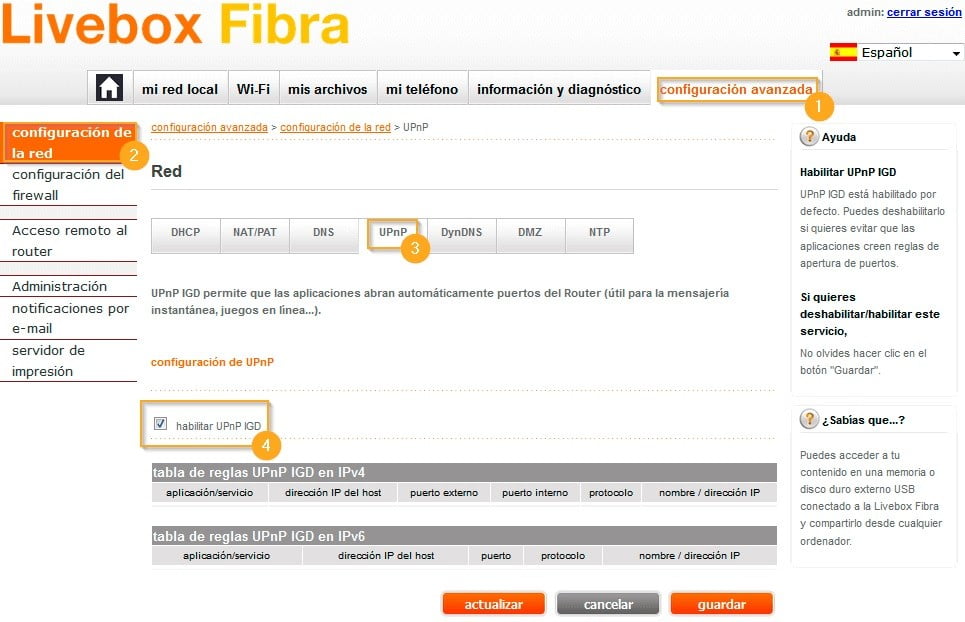
En el caso de que con la apertura de puertos automática no soluciones tu problema, tendremos que recurrir a la apertura manual de los puertos. Para abrir puertos Livebox fibra sigue estos pasos:
- Repite los pasos (1) y (2) de apartado anterior.
- Ahora, en el menú central denominado «Red«, selecciona la opción «NAT/PAP«(3).
- Es el momento de añadir los puertos que necesites. Primero, en la opción «aplicación / servicio» (4) selecciona el tipo de aplicación o servicio (ejemplo «FTP Server«).
- En la opción «puerto interno» (5), introduce el puerto del equipo local al que queremos redirigir el tráfico externo (ejemplo «2800«).
- En la opción «puerto externo» (6), introduce el puerto o rango de puertos externos (ejemplo «2800-3000″).
- En la opción «protocolo» (7), seleccionar la opción «TCP«, «UDP» o ambos (ejemplo «TCP«).
- En la opción «dispositivo» (8), seleccionar el equipo de nuestra red WiFi al que se le aplicará la regla que estamos definiendo (ejemplo «EBP-C2«).
- Por último, pulsa sobre el botón «añadir» (10) y los cambios quedarán guardados en la configuración del router y la redirección del puerto empezará a funcionar.
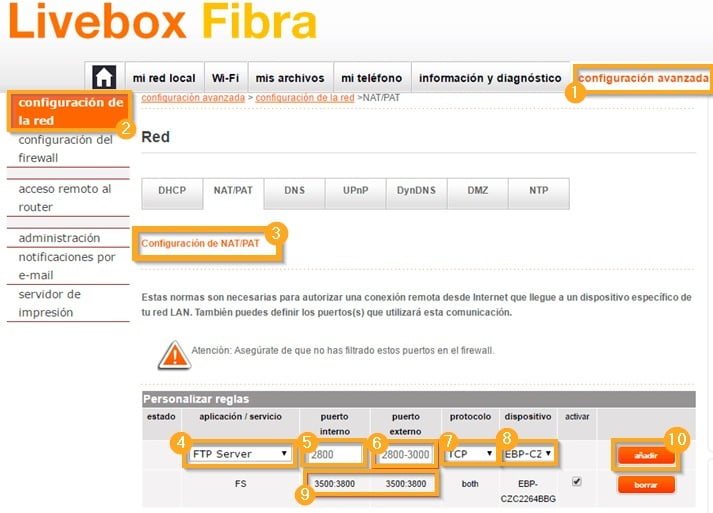
Una vez que tienes configurados los puertos para utilizar el mayor ancho de banda para aquellas aplicaciones y/o programas que lo necesiten, no estaría de más que comprobaras la velocidad de la que dispones. Para ello, lo más conveniente es que realices un test de velocidad Jazztel, donde podrás medir la velocidad de tu línea con precisión.











