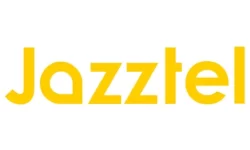Si dispones de un router tp link o lo acabas de adquirir, tienes uno de los mejores router de Internet del mercado. Ahora te queda configurar tp link para obtener la mayor velocidad de Internet.
Desde configurarouter.com te vamos a enseñar como configurar tu tp link router de la manera más óptima para que le saques todo el potencial a tu nuevo enrutador fibra óptica y disfrutes completamente de toda la velocidad contratada de tu servicio a Internet.
Cómo instalar un router tp link
Para instalar un nuevo router tp link, lo primero que debemos tener en cuenta es dónde lo vamos a colocar. Hay que evitar situarlo dentro de armarios, detrás del TV, no colocar objetos encima ni en superficies metálicas. Todo esto hace que el rendimiento de nuestro tp link router disminuyan.
Para realizar una instalación correcta de nuestro router tp link, sigue estos sencillos consejos:
- Conecta el cable de alimentación a un enchufe de corriente y al router.
- Conecta tu módem o router, con conexión a Internet, mediante cable de red al puerto azul de tu tp link (WAN).
- Si necesitas conectar algún dispositivo como ordenadores, consolas, etc, utiliza los puertos ethernet normalmente de color amarillo (LAN).
- Enciende tu router tp link y espera a que se enciendan las luces de “Power”, «Wireless» e «Internet» .
Si todo ha funcionado correctamente, verás de color verde las luces de tu router, lo que querrá decir que ya tienes conexión a Internet y red WiFi para conectar todos tus dispositivos.
Cómo entrar en el router tp link
Si no sabes cómo entrar al router tp link, te mostraremos con estos sencillos pasos como debes hacerlo independientemente del modelo de tu router tp link.
Pero antes de esto, debes tener instalado y funcionando correctamente tu nuevo router wifi tp link. Si no lo tienes instalado y configurado, y no sabes cómo hacerlo, consulta nuestra sección «Cómo instalar un router tp link«.
- Desde la barra de direcciones del navegador de tu dispositivo, ingresa la dirección IP 192.168.0.1, 192.168.1.1 o tplinkwifi.net dependiendo del modelo del router (esta información la puedes encontrar en la etiqueta de tu router o en el manual).
- Ingresa el tp link login y la contraseña, que en ambos casos son «admin» y haz click en «Login» o «Iniciar sesión» para iniciar la sesión en la pantalla de configurar tp-link (esta información también la puedes encontrar en la etiqueta de tu router o en la documentación que viene con tu router).
Configurar tp link
Para configurar tu router inalámbrico tp link, previamente es necesario ingresar a router tp link, y para ello te preguntarás ¿Cuál es mi IP? Pues no te preocupes, ya que te explicaremos los pasos a seguir para que sepas cómo configurar tp link:
- Como ya te hemos comentado en el apartado «Cómo entrar en el router tp link«, abre un navegador de tu dispositivo y coloca en la barra de direcciones la IP 192.168.0.1 o tplinkwifi.net.
- Ingresa los datos de usuario y contraseña (también vienen definidos en la etiqueta de tu router pero por defecto son «admin» / «admin»).
- Una vez ingresados el nombre de usuario y la contraseña, dirígete al apartado «Inalámbrico» y se te abrirá el apartado de «Configuraciones inalámbricas«.
- En el campo «Nombre de la Red Inalámbrica» introduce el nombre de la red WiFi o SSID que desees.
- En el campo «Contraseña Inalámbrica» introduce la contraseña para tu red WiFi.
- Pulsa en el botón «Guardar»
Una vez finalizados todos los pasos, ya tienes disponible tu nuevo nombre y contraseña de red WiFi. Recuerda volver a conectar todos tus dispositivos con los nuevos datos.
Seguridad inalámbrica
Otro de las configuraciones más importantes en tu router tp link debe ser el acceso WiFi protegido. Este es un sistema de seguridad para proteger las redes inalámbricas certificado por el estándar 802.11i.
- Accede a la configuración de tu router (sino sabes cómo, consulta los apartados anteriores de este artículo).
- Una vez hayas accedido, dirígete al apartado «Inalámbrico» y seguidamente «Seguridad inalámbrica«.
- Verifica que tienes seleccionada la opción «WPA/WPA2«
Cambiar contraseña router tp link
Uno de los principales cambios que tienes que realizar en tu router tp link es cambiar la contraseña del router. Así evitarás problemas de seguridad, ya que cualquier hacker o persona con unos mínimos conocimientos informáticos, podría averiguarla y entrar en tu dispositivo enrutador.
Para ello, sigue estos sencillos pasos:
- Lo primero que tienes que hacer es acceder a tu router tp link, para ello, dirígete al apartado «Cómo entrar en el router tp link«.
- Una vez dentro de la pantalla de acceso de tu tp link, dirígete al apartado «Herramientas del Sistema» y seguidamente «Contraseña«.
- En los dos primeros campos te pedirá el usuario y contraseña anterior que son «Admin» / «Admin» en la mayoría de los casos. Recuerda que los encontraras en la etiqueta que va adjunta a tu router.
- En los dos siguientes campos debes introducir el usuario y contraseña nuevos que tu desees (el último campo es para confirmación de la nueva contraseña seleccionada por ti).
- Por último, pulsa en el botón «Guardar«.
Configurar router tp link como repetidor
Si tienes problemas de cobertura y tu señal WiFi es débil en algunas estancias de tu casa, lo mejor es que si dispones de otro router tp link, lo puedas hacer servir como repetidor o lo que es lo mismo, lo puedes utilizar para amplificar la señal de tu router principal.
A continuación, te mostraremos como configurar otro router como amplificador WiFi de dos formas diferentes y para cualquier modelo de router tp link.
Configuración Rápida
- Lo primero que hay que hacer es restaurar los valores predeterminados del router tp link secundario (el que utilizarás como extensor). Con ello nos aseguraremos de que no haya ninguna configuración previa.
- Conecta el router secundario a un PC / Laptop con el cable RJ45 y desde un puerto amarillode tu router.
- Accede al router tp link, para ello te puedes dirigir a «Cómo entrar en el router tp link«.
- En el menú de la izquierda, seleccionar «Configuración Rápida» y posteriormente «Siguiente«.
- Tenemos que seleccionar en el Modo de operación la opción «Extensor de Rango» y pulsar «Siguiente«.
- Una vez el router haya escaneado todas las señales, identificar y seleccionar la señal que quieren repetir y pulsar en «Conectar«.
- Una vez agregada la señal la cual vamos a repetir, ingresar una contraseña en el apartado del mismo nombre.
- Puedes cambiar el nombre de la señal del extensor para identificarla mejor en el apartado «Nombre del extensor de rango inalámbrico«. Una vez finalizados los cambios, pulsar «Siguiente«.
- En la siguiente pantalla, puedes configurar el «Tipo de LAN» que normalmente dejaremos en «DHCP» y así es el router quién se encarga de distribuir las direcciones IP automáticamente. Una vez finalizadas las comprobaciones, pulsar «Siguiente«.
- La configuración ya se ha finalizado, únicamente queda pulsar en «Finalizar«.
En estos momentos el router se reiniciará y una vez reiniciado, ya podrás ver en tus redes WiFi la nueva red extensora configurada por ti.
Modo de operación
Algunos router no disponen de esta opción, pero para aquellos que si disponen de la misma, se deberán seguir los pasos del apartado anterior a excepción del punto 4.
- Lo primero que hay que hacer es restaurar los valores predeterminados del router tp link secundario (el que utilizarás como extensor). Con ello nos aseguraremos de que no haya ninguna configuración previa.
- Conecta el router secundario a un PC / Laptop con el cable RJ45 y desde un puerto amarillo de tu router.
- Accede al router tp link, para ello te puedes dirigir a «Cómo entrar en el router tp link«.
- En el menú de la izquierda, seleccionar «Modo de operación«.
- Tenemos que seleccionar en el Modo de operación la opción «Extensor de Rango» y pulsar «Siguiente«.
- Una vez el router haya escaneado todas las señales, identificar y seleccionar la señal que quieren repetir y pulsar en «Conectar«.
- Una vez agregada la señal la cual vamos a repetir, ingresar una contraseña en el apartado del mismo nombre.
- Puedes cambiar el nombre de la señal del extensor para identificarla mejor en el apartado «Nombre del extensor de rango inalámbrico«. Una vez finalizados los cambios, pulsar «Siguiente«.
- En la siguiente pantalla, puedes configurar el «Tipo de LAN» que normalmente dejaremos en «DHCP» y así es el router quién se encarga de distribuir las direcciones IP automáticamente. Una vez finalizadas las comprobaciones, pulsar «Siguiente«.
- La configuración ya se ha finalizado, únicamente queda pulsar en «Finalizar«.