
Configurar router
Aprende a configurar tu router y personalízalo a tu gusto. Consigue más velocidad, configurar tu router como repetidor, bloquear a intrusos y mucho más…
La tecnología ha invadido nuestros hogares y prácticamente es imposible encontrar alguno que no disponga de conexión a Internet, ya sea mediante ADSL o por Fibra Óptica en los últimos tiempos.
Uno de los componentes más importante de tu conexión a Internet es el router, ya sea propio o facilitado por la compañía donde has contratado el servicio de acceso a Internet, es por ello que, configurar router correctamente es la clave para acceder a Internet sin problemas.
Compañías de Internet

Configurar módem Claro

Configurar módem Fibertel

Configurar módem Izzi

Configurar módem Megacable

Configurar módem Telcel

Configurar módem Telmex

Configurar módem TotalPlay

Configurar router DIGI

Configurar router Lowi

Configurar router Yoigo
Mejores marcas de routers
¿Qué es un router?
Antes de nada, vamos a ver que es ese aparato llamado router y para qué sirve. Entendemos por router, encaminador o enrutador al dispositivo que permite interconectar computadoras que funcionan en una red. Sus funciones son la de establecer la ruta que destinará a cada paquete de datos dentro de una red informática y enviar y recibir paquetes de información, por el camino o ruta más adecuada en cada momento, que procesa y los vuelve a enviar mediante la ruta antes mencionada.
La principal diferencia con un módem es que este solo permite la conexión de solo un equipo a la red, mientras que el router permite conectar varios equipos, ya sea mediante conexión por ethernet (cable directo al router) o mediante la red wireless (wifi).
¿Cómo instalar un router?
Hay una serie de requisitos indispensables que ya damos por hecho que los habéis cumplido, pero no está demás hacer un pequeño recordatorio por si se nos escapa algo:
- Tienes que disponer de un dispositivo el cuál es capaz de conectarse a Internet, ya sea un PC de sobremesa, portátil, tablet o teléfono inteligente.
- Dicho dispositivo debe disponer de un navegador para poder mostrar páginas web (Internet Explorer, Mozilla, Google Chrome, etc.).
- Se necesita una línea telefónica para crear la conexión con la red.
- Haber contratado servicios de Internet con alguno de los operadores de Internet.
Una vez tenemos todo esto, lo más normal es que al contratar tu acceso a Internet con un proveedor, este te proporcione entre otros componentes un router con el que poder acceder, eso, o adquirir tu uno. Una vez ya disponemos de todo el material en casa, la pregunta obligatoria sería ¿Como instalo un router?. Pues bien, a continuación, os daremos unas pautas generales de cómo se debe proceder.
Lo primero que debemos saber es que los diferentes proveedores de Internet utilizan modelos diferentes de router, los cuáles pueden variar según su tamaño, color y diseño. Sin embargo, los principales elementos para hacer posible una conexión a Internet son idénticos entre cada uno de ellos.
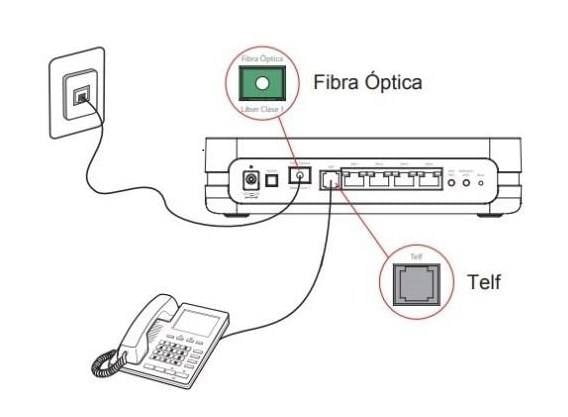
- Fibra óptica (DSL o WAN). Puerto que se utiliza para conectar el router a la fibra óptica o a la línea telefónica en el caso de DSL/ADSL o WAM.
- Reset. Botón que permite restaurar la configuración de fábrica del router.
- Eth1, Eth2, Eth3, Eth4. Indica los diferentes puertos Ethernet, los cuáles nos van a permitir conectar dispositivos al router a través de cables RJ45. Generalmente se identifican con la leyenda LAN y los números 1 2 3 y 4.
- Wifi. Botón para activar o desactivar Wi-Fi. En algunos modelos este botón lo podemos encontrar en la parte delantera.
- On/Off. Botón de encendido y apagado.
- 12V o POWER. Conector para el adaptador de corriente.
- Puerto telefónico. Puerto RJ11 que se utiliza para conectar el router a un teléfono fijo.
Una vez identificados los elementos generales que contienen cualquier enrutador, hay que tener en cuenta que pueden tener ligeras diferencias (algunos incorporan otros elementos como una conexión USB para poder conectar discos duros y así disponer de un dispositivo de almacenamiento común para todos los dispositivos que se conecten a través de él), procederemos a conectar el rúter a través de los elementos mencionados.
Conectar los cables del router
Como hemos dicho, ha llegado la hora realizar la conexión de tu router de fibra óptica a Internet. A continuación, os vamos a enseñar como instalar un enrutador de la forma más fácil y óptima para que obtengas un mayor rendimiento.
1. Conecta el router a la fibra óptica
Deberás conectar el cable de fibra óptica desde la entrada etiquetada como «Fibra Óptica», «Fibra», etc de tu rúter, hasta la roseta óptica (roseta de fibra óptica) que llega a tu domicilio o trabajo.
2. Conecta el router a la toma de corriente
Conecta el adaptador de corriente a la entrada etiquetada como «Power», «12v», etc. de tu router. Después conecta el adaptador a la toma de corriente.
3. Conecta el teléfono
Conecta el teléfono a alguna de las entradas de teléfono de tu router.
4. Conecta los dispositivos por cable (opcional)
Utiliza el cable Ethernet RJ45 para realizar la conexión entre tus dispositivos (consolas de juegos, ordenador, portátil, descodificador TV, etc.) y cualquiera de los 4 puertos Ethernet que normalmente traen los enrutadores (etiquetados como puertos «Eth1», «LAN» o similar).
5. Finaliza la instalación y comienza a utilizar Internet
Enciende tu router WiFi en el botón de «ON/OFF» o similar. En ese momento, en la parte frontal se encenderá una luz y normalmente podrás observar que hay alguna otra parpadeando, eso quiere decir que tu rúter se está conectado a Internet. Una vez esa luz esté fija, ya dispondrás de conexión a Internet en casa y será el momento de conectar por wifi o por cable tus dispositivos.
6. Como conectar los diferentes dispositivos
Debajo o detrás de tu router inalámbrico encontraras una etiqueta con la información necesaria para conectar tus dispositivos. En ella encontrarás el nombre o red WiFi y la clave WiFi que tendrás que introducir en cada uno de los dispositivos para poder conectarte a Internet.
Cómo entrar al router
La pregunta más recurrente entre usuarios de un router WiFi es: ¿Cómo acceder al router?, o bien, directamente rendirnos y afirmar «no puedo acceder al router», pues no os preocupéis porque eso lo vamos a solucionar.
Si bien es necesario tener algunas nociones básicas en informática, el proceso no es nada complicado. Os vamos a detallar los pasos que tendréis que seguir para entrar a la configuración de vuestro router y así poder comprobar algunos parámetros básicos como los de seguridad.
Para acceder al router se hace a través de su dirección IP, pero ¿Que es una dirección IP? IP son las siglas de “Internet Protocol” o “Protocolo de Internet” en español. Este protocolo se encarga de establecer las comunicaciones asignando una dirección única e irrepetible a cada dispositivo que se comunica a Internet. Es decir, esto sería como nuestro DNI, un identificador único que sólo pertenece a nuestro router.
¿Cuál es mi IP?
Para obtener la dirección IP de nuestro router de casa, tenemos varias maneras de conseguirlo, pero te mostraremos una muy sencilla siguiendo estos pasos:
- Abre una ventana de comandos en Windows o Terminal para Mac.
- Para ello, ves a Inicio y en el cuadro de texto de buscar, escribir las siglas «cmd«
- En el caso de los MAC, puedes abrir la carpeta Aplicaciones, luego Utilidades y hacer doble clic en Terminal. Otra opción es pulsar la tecla Comando y la barra espaciadora para abrir Spotlight, escribir “Terminal” y hacer doble clic en el resultado de la búsqueda. (Si necesitas saber cómo consultar la IP de tu router de varias maneras diferentes en tu Mac, consúltalo aquí.)
- Escribir el comando «ipconfig» para windows o «ifconfig» para Mac.
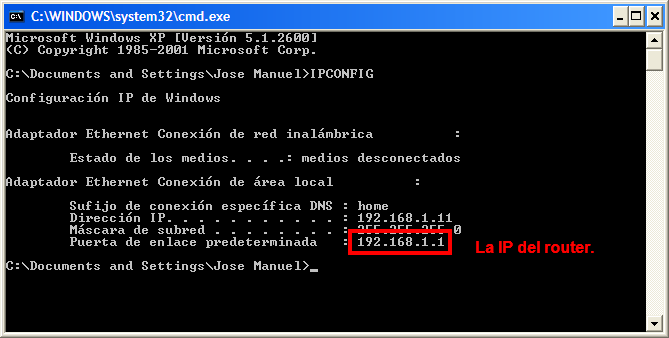
- Una vez sabemos la dirección IP, abrimos un navegador y accedemos a la página de configuración del router mediante esa IP.
- Introducir usuario y contraseña. Según el modelo de router, estos valores pueden ser distintos. Para ello, consulta la documentación que te viene con tu router.
Otra de las maneras, ya que casi siempre las direcciones IP de nuestro router siempre son las mismas, es probar directamente alguna de estas:
- 192.168.1.1
- 192.168.1.2
- 192.168.0.1
- 192.168.l.l
Y al igual que pasa con las direcciones IP de nuestro router, el usuario y contraseña también vienen definidos por defecto, y normalmente suelen ser estos:
- admin / admin
- admin / 1234
- 1234 / admin
- 1234 / 234
- O los podrás encontrar en la pegatina situada debajo de tu router denominada «Datos de acceso al Router» o cualquier otra descripción.
Cambiar la contraseña por defecto
Para empezar a trabajar en favor de nuestra seguridad y la de nuestros datos, lo primero que tenemos que hacer es cambiar el usuario y contraseña que viene de fabrica por defecto de nuestro router inalámbrico.
Dependiendo del modelo, esa información se encontrará en uno u otro menú de tu dispositivo, pero por norma general debemos buscar algo parecido a: «Configuración de acceso», «Cambio contraseña del router», etc.
Una vez localizado donde se encuentra el usuario y contraseña, normalmente lo reconocerás porque verás el usuario y contraseña que has tenido que introducir para acceder a la configuración del router, es momento de cambiarlas, eso sí, no confundas cambiar la contraseña de Admin con la contraseña Wifi.
Introduce el nuevo usuario y contraseña tal y como te lo solicitan y de este modo, sólo tu podrás acceder a la página de configuración de tu enrutador para hacer cambios.
Cambiar clave wifi
Otro de los factores importantes a tener en cuenta es cambiar el nombre de la red y la clave wifi, ya que es uno de los pasos indispensable para conseguir que la seguridad de nuestra red local sea más robusta contra ataques de hackers.
Los nombres de la red normalmente poseen información de tu operador, lo que podría dar indicios de como acceder a tu panel de administración y de allí coger tus datos de conexión. ¿Y para qué querrían mi contraseña? Normalmente para utilizar tu conexión, intentar acceder a los dispositivos conectados a tu red o interceptar información que envía o recibe tu router.
Pero antes de empezar, debemos saber la IP de nuestro router, para ello, dirígete a nuestro apartado «Cuál es mi IP«. Para cambiar el nombre de la red, dirígete a la sección de «Wireless», «Conexiones», «WIFI», etc. y una vez allí, busca la etiqueta de «SSID», «Clave WIFI» o similares. Cuando las encuentres, debes seleccionarlas y colocar el nombre y contraseña de tu red inalámbrica WIFI que desees.
¿Que és el SSID?
El SSID (Service Set Identifier) o identificador de paquetes de servicio, es el nombre que identifica una red inalámbrica wifi. Consta de máximo 32 caracteres ASCII (American Standard Code for Information Interchange), y normalmente podemos encontrarlo como una combinación de letras en mayúscula y/o minúsculas y números.
Para crear una contraseña fuerte, ten en cuenta estos consejos:
- Mínimo de ocho dígitos.
- Combina letras mayúsculas y minúsculas, números y símbolos.
- Evita utilizar fechas personales en la contraseña, ya que hoy en día vivimos en las redes sociales, sería fácil para un hacker encontrar esos datos.
- No repitas contraseñas. Consejo válido no solo para el router, sino cualquier sistema o dispositivo en general.
¿Te has quedado sin conexión?
Debido al cambio de nombre y contraseña que acabas de realizar, te quedarás sin conexión en tus dispositivos, pero no te preocupes, es normal, simplemente tendrás que volver a conectar todos tus dispositivos seleccionando tu nuevo nombre de red wifi e introduciendo la nueva contraseña que acabas de crear.
Seguridad WiFi
Comprobar los niveles de seguridad de tu router wifi debe ser otra de tus prioridades. Dentro de la configuración del router, busca las redes wifi que utilizas. Suelen estar en un apartado llamado Red, Wireless, WiFi, etc., pero, antes que nada, vamos a ver que tipos de seguridad wifi disponemos.
Tipos de seguridad WiFi
- WEP. Wired Equivalent Privacy, en español «Privacidad equivalente a cableado«, es el sistema de cifrado incluido en el estándar IEEE 802.11 como protocolo para redes Wireless que permite cifrar la información que se transmite. Proporciona un cifrado a nivel 2, basado en el algoritmo de cifrado RC4 que utiliza claves de 64 o de 128 bits.
- WAP. Wi-Fi Protected Access, en español «Acceso Wi-Fi protegido«, es un sistema para proteger las redes inalámbricas wifi y fue creado para corregir las deficiencias del sistema previo «WEP».
- WAP2. Wi-Fi Protected Access 2, en español «Acceso Wi-Fi protegido 2«, es un sistema para proteger las redes inalámbricas wifi y fue creado para corregir las deficiencias del sistema previo en el nuevo estándar 802.11i.
De entre todos los tipos de cifrado, el mejor es WAP2. Si está marcado algún otro, cámbialo a WAP2, ya que aporta mucha más seguridad que cualquier otro. Guarda la configuración y reinicia tu router wifi para que el cambio surta efecto.
A continuación, os mostramos un vídeo resumen de parte de la Oficina de Seguridad del Internauta que nos muestra todos los pasos comentados en esté artículo.
Resetear router
A veces surge la necesidad de apagar tu router ya que te falla la conexión a Internet o directamente, te has equivocado al cambiar alguno de los parámetros que mostrábamos anteriormente. Si es así, te vamos a enseñar como hacerlo.
- En el caso de que observes fallos de conexión o lentitud en la misma, simplemente desenchufa tu router. Deja el router entre 30 segundos y 1 minuto desenchufados de la corriente eléctrica para asegurarte de que se apaga por completo. Una vez lo hemos encendido de nuevo, tardará unos segundos en estar operativo por completo.
- Por lo contrario, si tu problema ha sido por una errónea configuración de los parámetros de tu enrutador, localiza el botón etiquetado como «Reset», púlsalo durante unos segundos hasta que las luces empiecen a parpadear o se apaguen por completo. Esta opción que traen todos los routers, hará un reinicio de fábrica y borrará toda la configuración que teníamos hasta ese momento.
Otros aspectos a tener en cuenta a la hora de configurar tu router
Ya te hemos explicado como entrar en tu rúter, enrutador, (del inglés router) o encaminador de casa y cuales son algunos de los aspectos más importantes que debes tener en cuenta para tu seguridad. También sabes cómo hacer un reset a tu router en el caso de que hayas tenido algún problema a la hora de configurarlo.
Ahora te vamos a dar otros consejos que debes seguir para configurar la conexión de tu router de una manera más eficiente:
Bandas WiFi
Si has contratado Internet recientemente o has adquirido un nuevo router, es casi seguro que es de banda dual. Normalmente, los router funcionan por defecto en la frecuencia 2.4GHz, pero si como hemos dicho, tu router es de última generación, lo normal es que incorporen la frecuencia de 5.0GHz, no tan compatible con todos los dispositivos, pero si más rápida que la clásica 2.4GHz.
Qué canal elegir para nuestra red WiFi
La frecuencia de 2.4GHz puede transmitir a través de 13 canales diferentes. No parecen demasiados teniendo en cuenta la cantidad de dispositivos que se conectan a estos canales (routers domésticos, ratones y teclados inalámbricos, etc), por lo que puede ser que tengamos interferencias o se resienta nuestra velocidad.
Para ello surgieron las bandas de frecuencia de 5.0GHz, mucho menos saturadas que las convencionales de 2.4, por lo que las interferencias suelen ser menores. Esta frecuencia WiFi puede utilizar hasta 25 canales diferentes, por lo que otra de las ventajas es que se puede enviar datos en varios canales simultáneos, lo que quiere decir que es mucho más rápida.
Pero no todo son ventajas con la frecuencia de 5.0 GHz. Hay que tener en cuenta que no todos los dispositivos son compatibles con esta red Wifi. Otro de los inconvenientes que conlleva esta frecuencia es la cobertura teniendo problemas para superar obstáculos como paredes o lugares con cierta altura o profundidad.
Resumiendo, podemos decir que la frecuencia de 2.4GHz es más lenta pero su alcance es mayor, mientras que la frecuencia de 5 GHz tiene menos alcance, pero su velocidad es muy superior.
WiFi conectados
Si detectas que tu Wifi va más lenta de lo normal últimamente, también puede ser debido a que alguien se está aprovechando de tu conexión. Antes era bastante común que el vecino de turno se conectara a tu router y disfrutara de los beneficios de tu conexión, pero es verdad que en los últimos tiempos y debido a la seguridad que ofrecen los nuevos dispositivos, está operación se hace cada vez más difícil.
No obstante, puedes saber si alguien ajeno a tu red está conectado y beneficiándose de tu conexión. Para ello, entra a la configuración de tu router (si no sabes cómo, pincha aquí), dirígete al apartado de «Información», «Red local «o similares, todo dependerá de tu router. Allí podrás ver las conexiones que hay en tu red wifi y cierto tipo de información de esos dispositivos conectados como su dirección IP, nombre del dispositivo o su dirección MAC (siglas en inglés de Media Access Control, las cuales se refieren a un identificador de 48 bits que corresponde de forma única a cada dispositivo de red).
Si en esa lista encontramos alguno que no reconozcamos, podemos hacer lo siguiente:
- Cambiar la contraseña de nuestra red, ya que de alguna manera ha conseguido acceder a nuestro router.
- Bloquear ese dispositivo por su dirección MAC mediante un filtrado.






